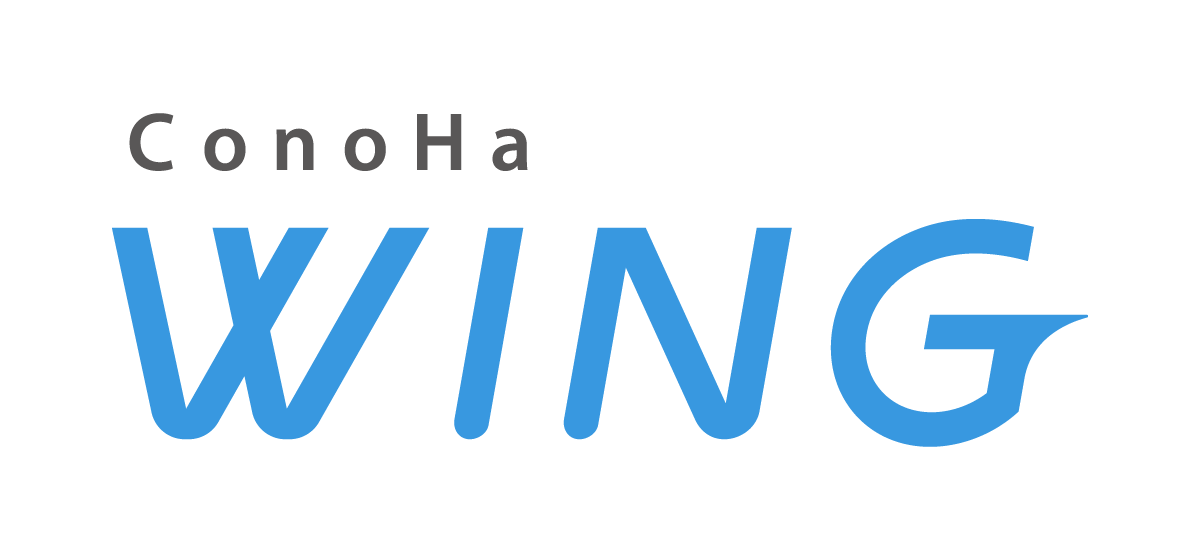こんにちは。
先日、mixhostからConoHaへドメインを移管しました。
はじめてだったので、いろいろと調べながら行い、多少苦労しました。。

手順がわかれば、それほどむずかしくと思うので、 ご紹介する方法を参考にしていただければと思います。
作業時間は2~3時間ぐらいでできました。
mixhostからConoHaへドメインを移管を考えている方や、他社からConoHaにドメインを移管したい方の参考になればと思います。
今回は、mixhostからConoHaへドメイン移管する方法をご紹介します。
国内最速!初期費用無料の高性能レンタルサーバー【ConoHa WING】
ドメイン移管する前の注意点
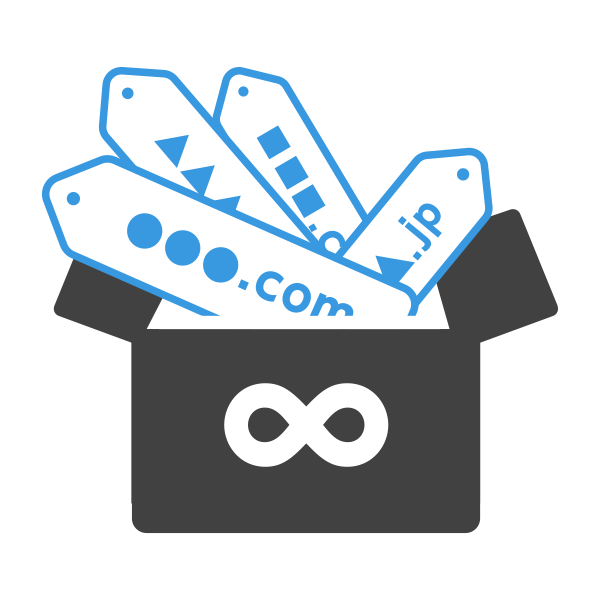
次に当てはまる場合はドメイン移管ができません。
・ドメインの取得・移管から60日以内の場合(.jpドメインを除く)
・残りの登録年数が9年以上の場合(.jpドメインを除く)
・ドメイン更新期限日まで14日以内の場合(.jpドメインを除く)
・ドメイン更新期限日まで30日以内の場合(.jpドメインのみ)
・ドメインが現レジストラまたはレジストリにてロックされている場合
・現在のレジストラがConoHaの場合
・ConoHaへの移管が可能なドメインの種類ではない場合
mixhostからConoHaへのドメイン移管手続き手順
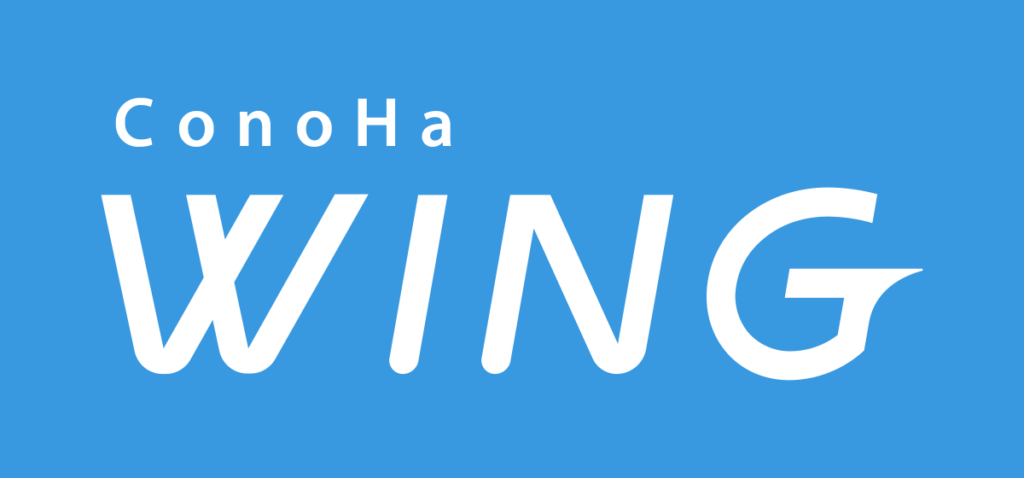
手順1.mixhost でレジストラロックの無効化
レジストラロックを無効化します。
マイドメインを開く
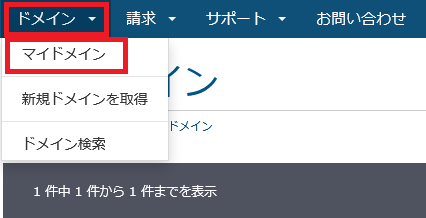
mixhostのマイページにログインし、「ドメイン」→「マイドメイン」をクリックします。
対象のドメインの設定画面を開く
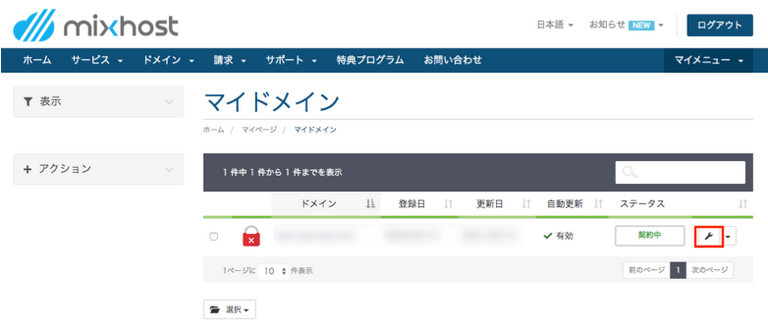
対象ドメインのレンチマークをクリックします。
レジストラロックの変更
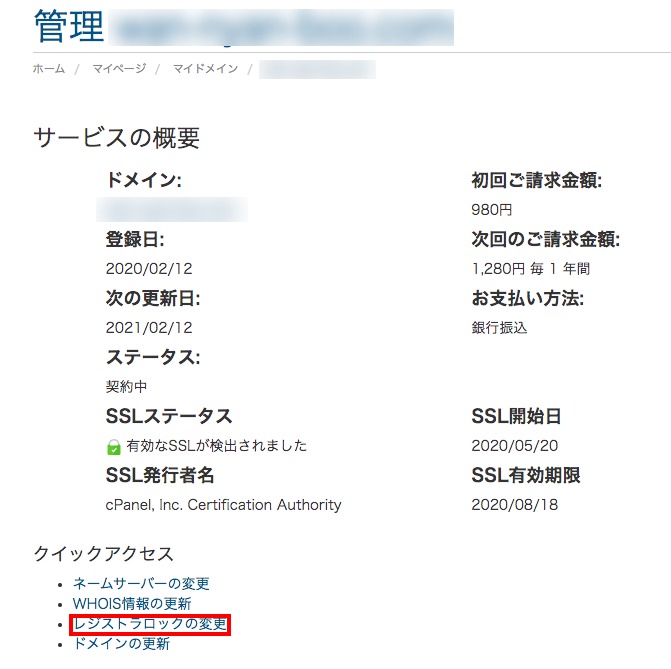
レジストラロックの変更をクリックします。
レジストラロックの無効化
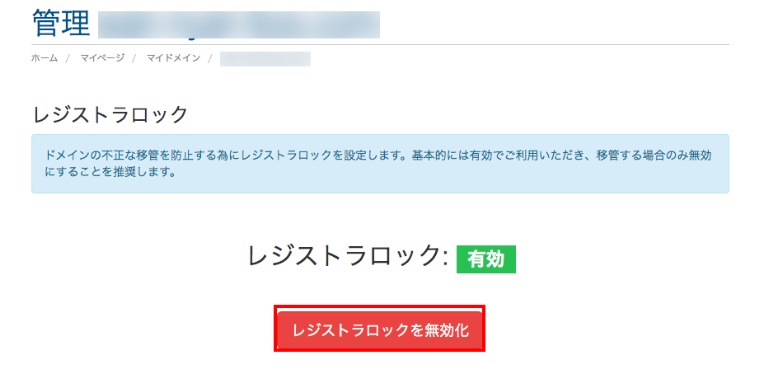
レジストラロックを無効化をクリックします。
以上で、レジストラロックの無効化は完了です。
手順2.EPP Code(Auth Code)の取得
EPP Code(Auth Code)を取得します。
マイドメインを開く
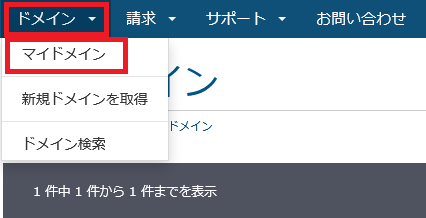
mixhostマイページにログインし、「ドメイン」→「マイドメイン」をクリックします。
対象のドメインの設定画面を開く
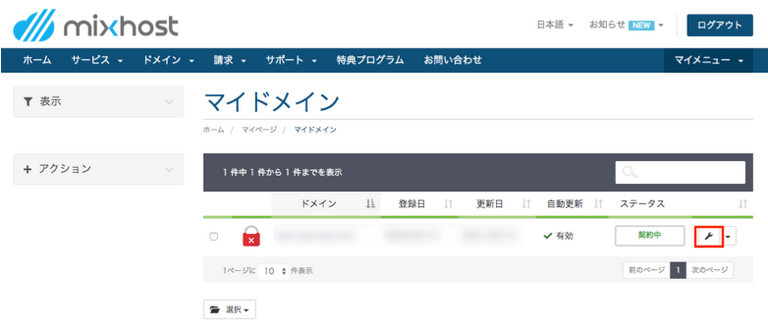
対象ドメインのレンチマークをクリックします。
EPP Code(Auth Code)の取得
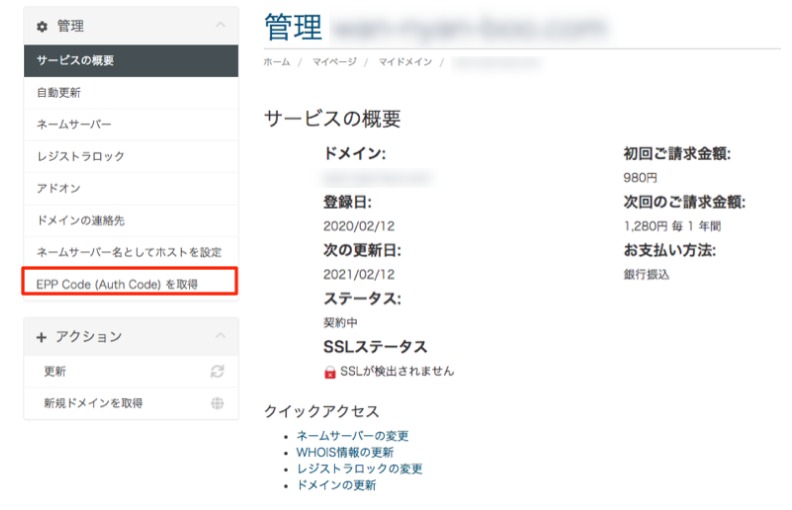
EPP Code(Auth Code)の取得をクリックします。
EPP Code(Auth Code)の確認
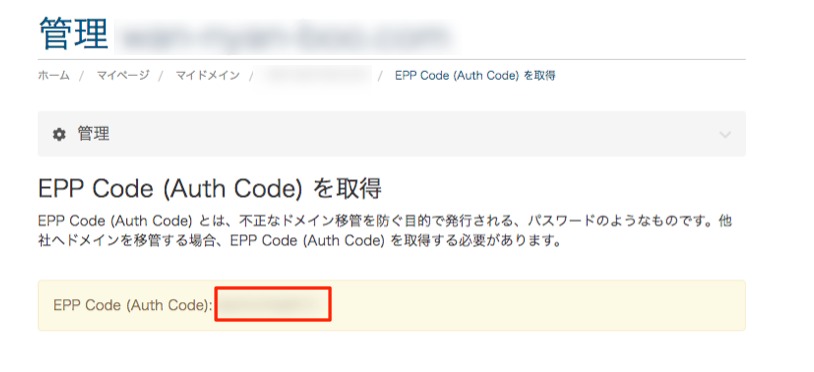
EPP Code(Auth Code)を確認し、控えておきます。
ConoHaで後に入力します。
手順3.Whois情報公開代行の無効化
マイドメインを開く
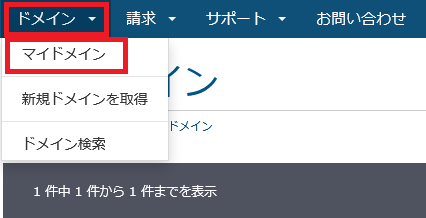
mixhostマイページにログインし、「ドメイン」→「マイドメイン」をクリックします。
対象のドメインの設定画面を開く
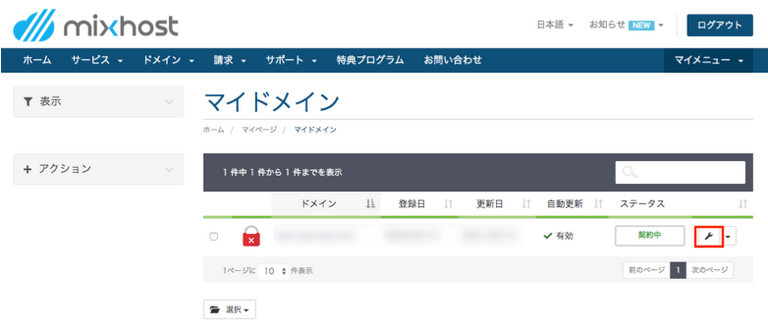
対象ドメインのレンチマークをクリックします。
「管理」内の「アドオン」をクリック
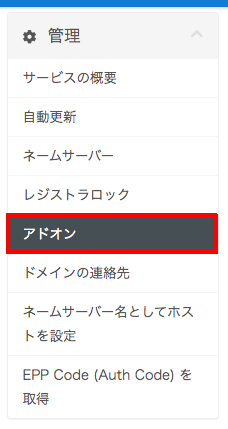
「管理」内の「アドオン」をクリック
Whois情報公開代行の無効化
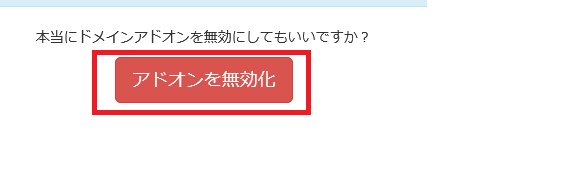
ドメインがあっているのを確認して、「アドオンを無効化」をクリックします。
Whois情報公開代行が無効になりました。
手順4. ConoHaで移管登録手続きを行う
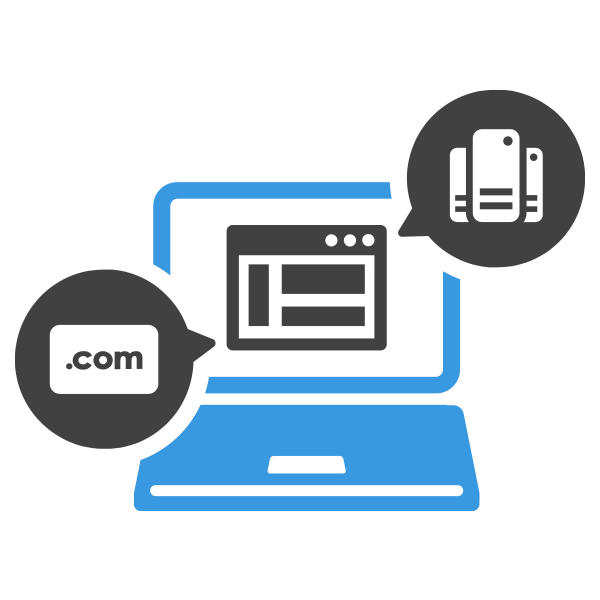
ConoHaのコントロールパネルにログイン
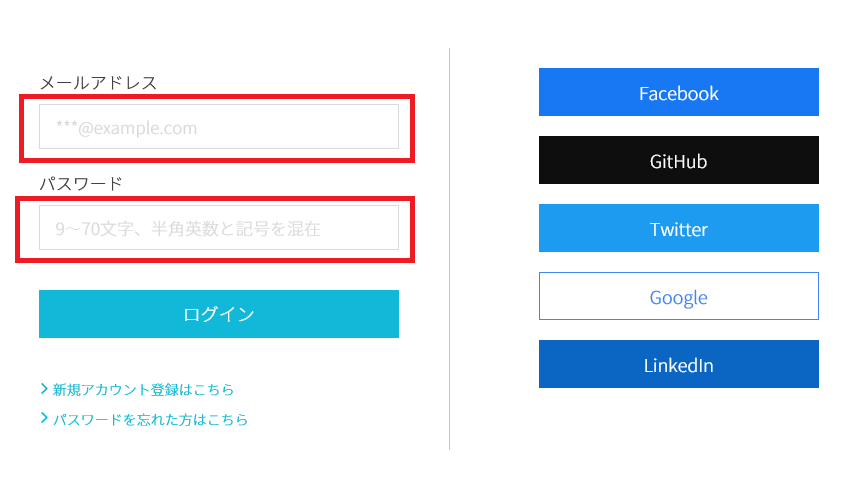
ConoHaのコントロールパネルにログインします。
ドメインをクリック
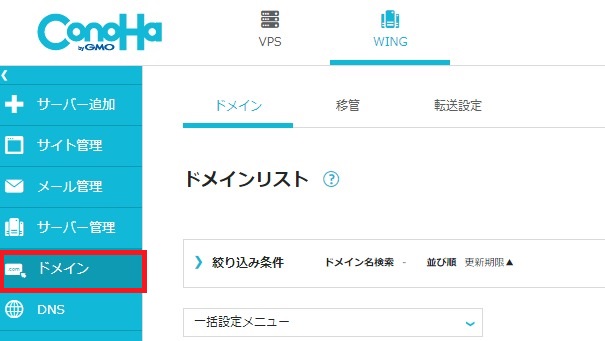
左メニュー内の「ドメイン」をクリックします。
移管をクリック
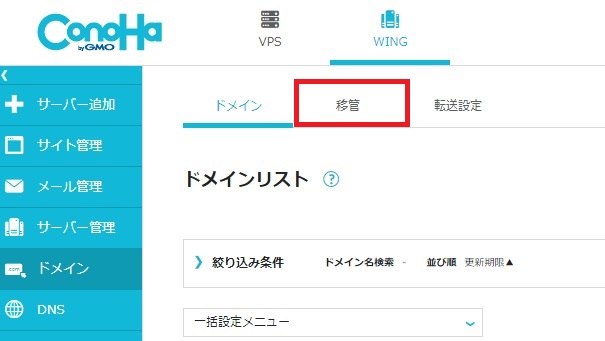
「移管」をクリックします。
無料独自ドメイン設定する
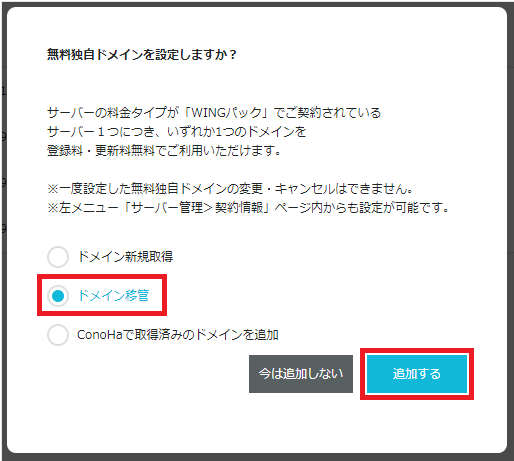
ドメインを移管する場合は、移管費用および更新費用が無料となります。
無料独自設定画面で、「ドメイン移管」を選び、「追加する」をクリックします。
ドメイン名を入力
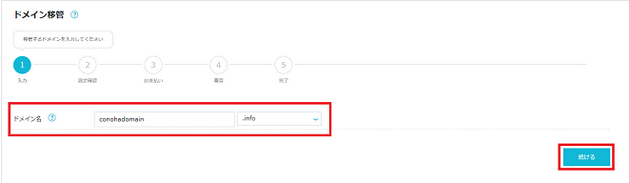
移管するドメイン名を入力し、「続ける」をクリックします。
Auth Code(EPP Code)を入力
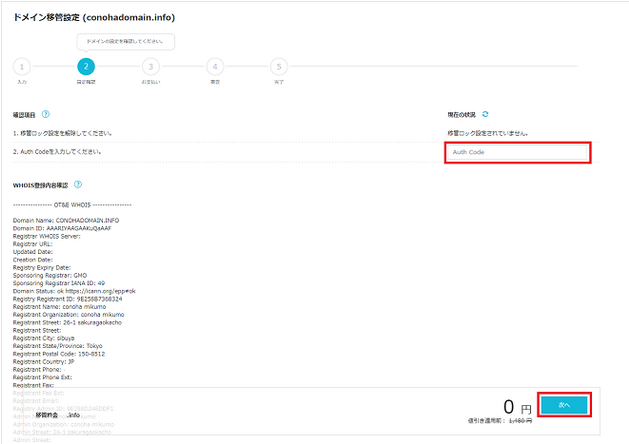
移管ロックの設定確認、mixhost手順2で控えたAuth Code(EPP Code)の入力、
WHOIS情報の確認をして「次へ」をクリックします。
ドメイン設定完了
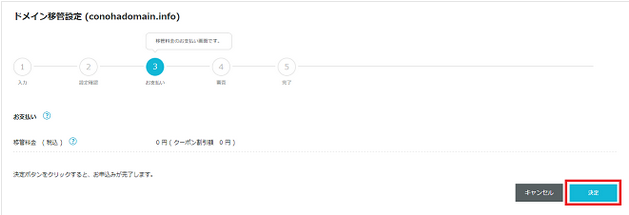
確認画面で「決定」をクリックすると無料独自ドメインの移管手続きが進み、
審査が完了すると、設定が完了になります。
※移管手続きは数日かかる場合があります。
※無料独自ドメイン設定完了後、別のドメインへの無料独自ドメインの変更はできません。
手順5 mixhostでトランスファー申請の承認を行う
移管申請してから1~2時間すると、
登録したアドレスにmixhostから「トランスファー申請に関する確認のご連絡」というメールが届きます。
メールに記載のURLへアクセスして、トランスファー申請の承認手続きを行います。
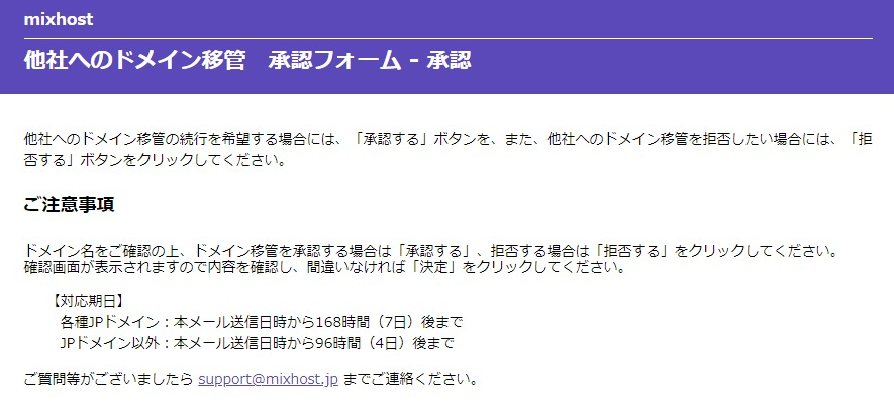

「承認する」 → 「決定する」をクリックします。
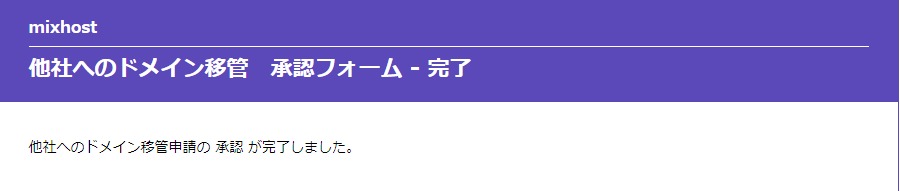
ドメイン移管手続きは完了です。
ドメイン移管申請後、1時間程度でmixhostから「トランスファー申請承認処理完了のご連絡」というメールが届きます。
「トランスファー申請承認処理完了のご連絡」のメールが届いた1時間程で今度はConoHaから、「[ConoHa] ドメイン移管が完了いたしました」というメールが届きます。
手順6.ConoHaでWHOIS情報公開代行設定を行う
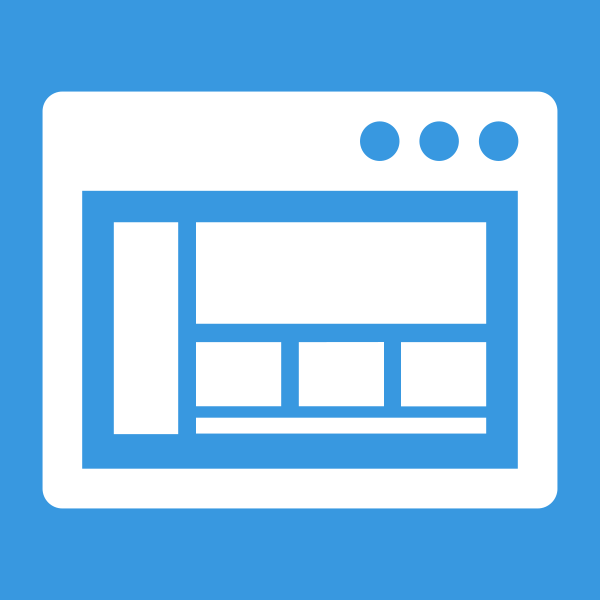
コントロールパネルにログイン
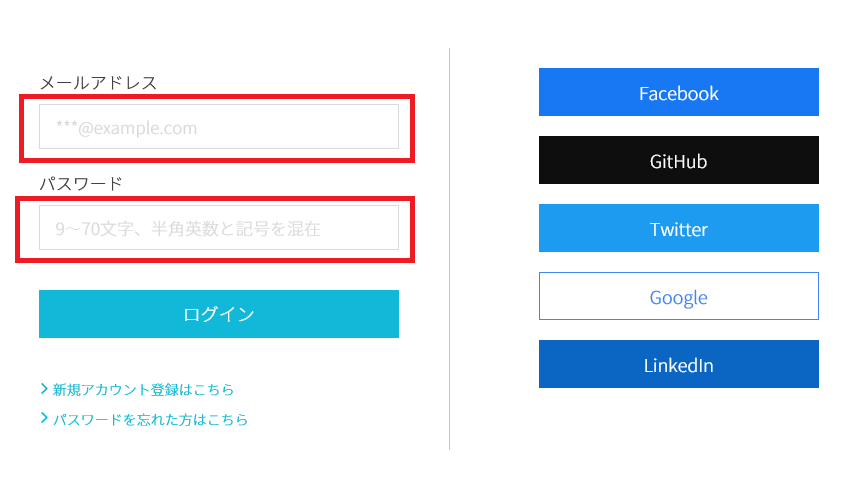
ConoHaのコントロールパネルにログインします。
上部メニューの「WING」をクリック
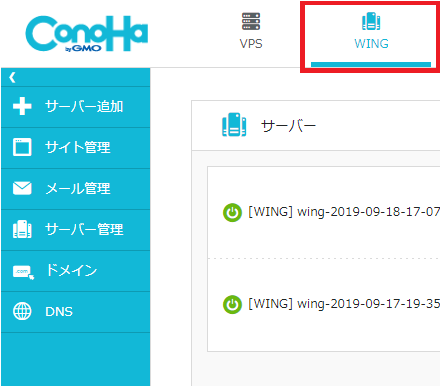
上部の「WING」をクリックします。
移管したドメインをクリック
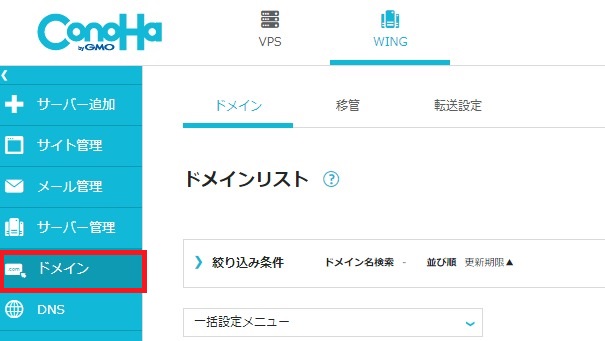
左メニュー内の「ドメイン」をクリックします。
上部タブのドメインをクリック
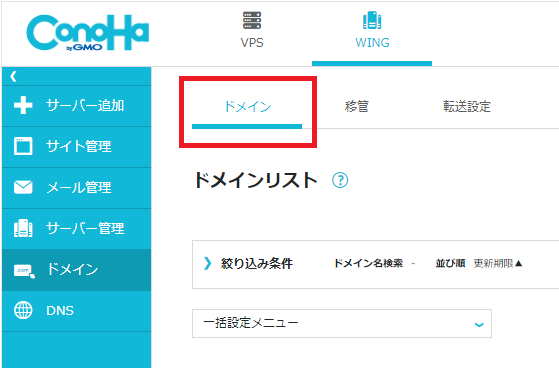
上部タブの「ドメイン」をクリックします。
移管したドメイン名をクリック
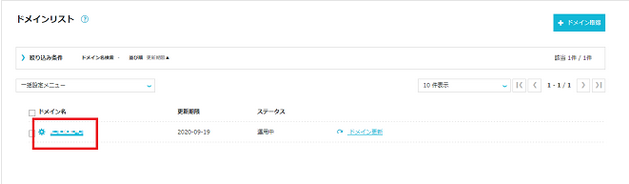
下部に表示されている移管した「ドメイン名」をクリックします。
ドメイン情報/契約情報をクリック
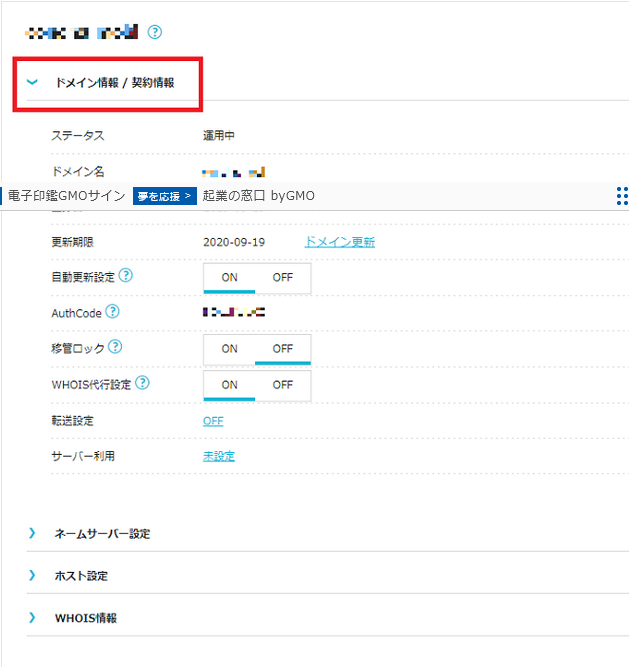
「ドメイン情報/契約情報」をクリックします。
WHOIS代行設定をON
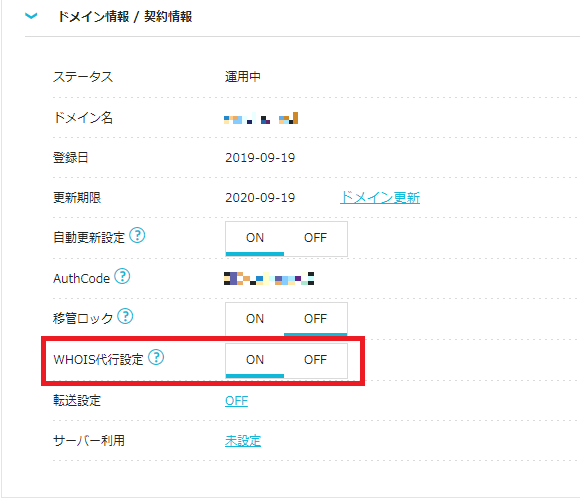
「WHOIS代行設定」をONにします。
mixhostからConoHaへドメイン移管する方法をご紹介!のまとめ
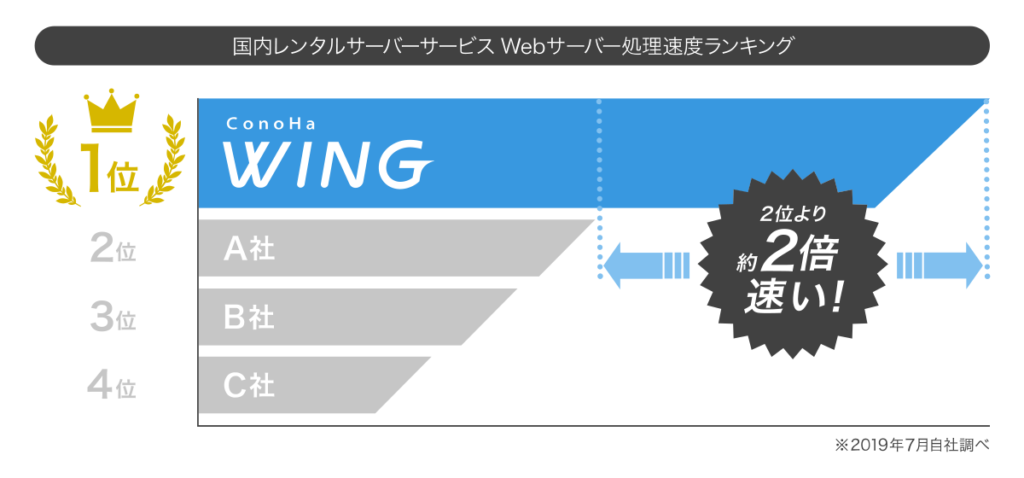
mixhostからConoHaへドメイン移管する方法をご紹介しました。
手順がわかれば、それほどむずかしくはないと思います。
時間も2~3時間程度でできます。
mixhostからConoHaへドメインを移管を考えている方や、他社からConoHaにドメインを移管したい方の参考になればうれしいです。
国内最速!初期費用無料の高性能レンタルサーバー【ConoHa WING】